Cách khắc phục mã lỗi Windows Hello PIN 0x80090011 trên Windows 11
Windows 11 cung cấp nhiều cách khác nhau để đăng nhập vào thiết bị, nhưng một trong những phương pháp tiên tiến nhất là sử dụng Windows Hello. Nó cho phép người dùng đăng nhập bằng xác thực sinh trắc học, chẳng hạn như bằng vân tay. Tuy nhiên, trong khi thiết lập Windows Hello, bạn có thể gặp phải lỗi 0x80090011.
Rất may, thật dễ dàng để khắc phục sự cố mã lỗi này. Chỉ cần làm theo các bản sửa lỗi dưới đây để loại bỏ sự cố một cách tốt đẹp.
Nguyên nhân nào gây ra mã lỗi Windows Hello 0x80090011 ?
Mã lỗi Windows Hello 0x80090011 chủ yếu xuất hiện khi không tìm thấy container hoặc key. Nhưng còn nhiều nguyên nhân nữa có thể gây ra vấn đề. Hãy kiểm tra chúng trước trước khi đi vào các bản sửa lỗi.
Nếu có bất kỳ sự mâu thuẫn nào trong Azure AD, bạn có thể sẽ phải đối mặt với vấn đề.
- Sự cố có thể xuất hiện do thư mục Ngc bị hỏng.
- Sự cố hoặc tắt hệ thống đột ngột cũng có thể kích hoạt thông báo lỗi này.
- Và cuối cùng, lỗi 0x80090011 có thể xuất hiện nếu TPM bị vô hiệu hóa trên hệ thống.
Bây giờ, hãy đi sâu vào tất cả các bản sửa lỗi tiềm năng có thể loại bỏ mã lỗi.
Khắc phục mã lỗi Windows Hello PIN 0x80090011 trên Windows 11
Đăng nhập lại vào tài khoản Microsoft
Đối với nhiều người dùng, mã lỗi 0x80090011 hóa ra chỉ là một trục trặc tạm thời trong tài khoản Microsoft của họ. Do đó, hãy cân nhắc việc đăng xuất và đăng nhập vào tài khoản Microsoft của bạn. Đây là cách thực hiện:
B1: Nhấn phím Win để khởi chạy menu Start.
B2: Nhấp vào tên tài khoản ở góc dưới cùng bên trái.
B3: Chọn Sign out từ menu ngữ cảnh.
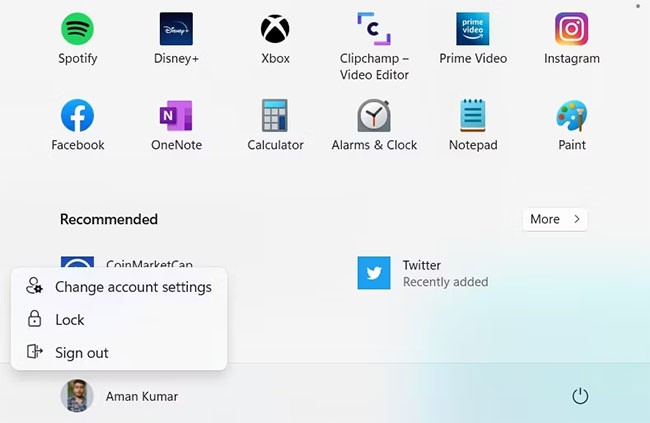
B4: Bạn sẽ được chuyển đến màn hình khóa Windows.
B5: Chọn tài khoản của bạn, nhập mật khẩu, nếu có, và nhấp vào tùy chọn Sign-in.
Hãy thử thiết lập Windows Hello và kiểm tra xem bạn có còn gặp sự cố hay không.
Tham gia lại Azure AD
Microsoft Azure Active Directory, hoặc Azure AD, là một phần của Microsoft Entra. Đây là danh tính dựa trên đám mây cung cấp cho quản trị viên quyền quản lý danh tính người dùng cuối.
Thật không may, lỗi Windows Hello 0x80090011 thường gặp ở những người dùng đã tham gia Azure AD. Nếu bạn đã tham gia Azure AD trước đây, hãy thử rời khỏi và tham gia lại. Đây là cách để làm điều đó.
B1: Mở Settings bằng phím nóng Win + I.
B2: Nhấp vào System > About.
B3: Chọn tùy chọn Disconnect from the organization.
B4: Nhấp vào Continue để xác nhận lựa chọn của bạn.
B5: Nhập thông tin tài khoản thay thế và nhấp vào OK.
Tiếp theo, làm theo hướng dẫn trên màn hình để khởi động lại PC và đăng nhập bằng tài khoản thay thế. Sau đó, tham gia lại Azure AD và thiết lập mã PIN Windows Hello.
Xóa thư mục Ngc
Thư mục Ngc trên PC Windows có dữ liệu liên quan đến mã PIN Windows. Nếu nội dung của thư mục bị hỏng, bạn sẽ khó đăng nhập vào máy tính của mình bằng mã PIN.
Bạn sẽ phải xóa nội dung của thư mục Ngc để giải quyết vấn đề. Đây là cách thực hiện.
Lưu ý: Trước khi bắt đầu, hãy đảm bảo rằng bạn đang sử dụng tài khoản admin
B1: Mở hộp thoại Run bằng phím nóng Win + R.
B2: Nhập vị trí sau và nhấn Enter.
C:\Windows\ServiceProfiles\LocalService\AppData\Local\Microsoft
B3: Nhấp chuột phải vào thư mục Ngc và chọn Delete từ menu ngữ cảnh.
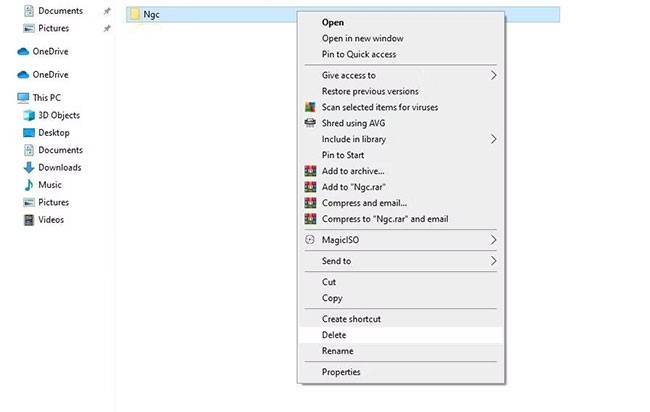
B4: Xác nhận lựa chọn của bạn bằng cách nhấp vào Yes trên cửa sổ pop-up.
B5: Tiếp theo, khởi động lại hệ thống và kiểm tra xem sự cố 0x80090011 có tiếp diễn hay không.
Thay đổi cài đặt TPM
TPM hay Trusted Platform Module sử dụng các khóa mật mã để giữ cho hệ thống của bạn an toàn và bảo mật. Để sử dụng Windows Hello, bạn phải đảm bảo rằng mã hóa lớp phần cứng TPM được kích hoạt. Bạn có thể kích hoạt nó bằng cách truy cập cửa sổ quản lý TPM. Đây là cách thực hiện.
B1: Mở hộp thoại Run, nhập tpm.msc và nhấn Enter.
B2: Nếu UAC xuất hiện, hãy nhấp vào Yes.
B3: Nhấp vào Action ở thanh trên cùng và chọn Prepare the TPM.
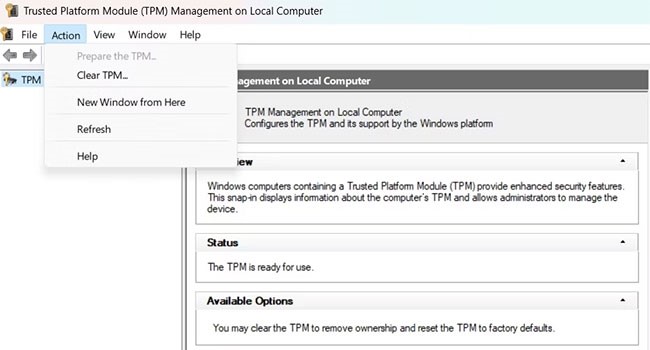
Để lưu các thay đổi, hãy khởi động lại hệ thống. Nếu tùy chọn “Prepare the TPM” chuyển sang màu xám, đừng lo lắng; điều đó chỉ có nghĩa là TPM đã được cấu hình trên hệ thống.
Kích hoạt tính năng đăng nhập bằng mã PIN tiện lợi
Giải pháp tiếp theo trong danh sách là kích hoạt tính năng đăng nhập bằng mã PIN tiện lợi trong Local Group Policy Editor. Nếu chính sách này bị vô hiệu hóa, bạn sẽ không thể thiết lập hoặc sử dụng mã PIN tiện lợi.
Dưới đây là cách thiết lập đăng nhập bằng mã PIN tiện lợi:
B1: Để mở Local Group Policy Editor, nhập gpedit.msc vào hộp thoại Run và nhấn Enter.
B2: Đi tới Local Computer Policy > Computer Configuration > Administrative Templates > System > Logon.
B3: Định vị và nhấp đúp vào Turn on convenience PIN sign-in.
B4: Nhấp vào Enable.
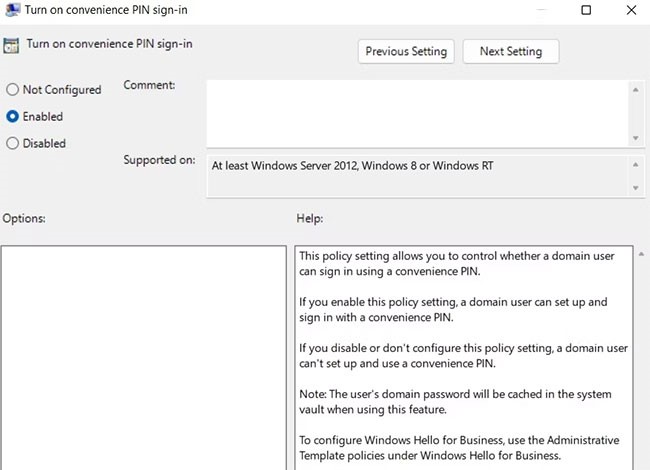
B5: Nhấp vào Apply > OK.
Bật IPsec Policy Agent
Lỗi 0x80090011 có thể xuất hiện nếu service IPsec Policy Agent không chạy. Hãy thử thay đổi kiểu khởi động và trạng thái chạy của IPSec để xem cách đó có khắc phục được sự cố không. Đây là cách thực hiện.
B1: Mở menu Start, nhập Services và nhấn Enter.
B2: Xác định vị trí và nhấp đúp vào IPsec Policy Agent.
B3: Thay đổi Startup type thành Automatic.
B4: Nhấp vào Start trong Service status.
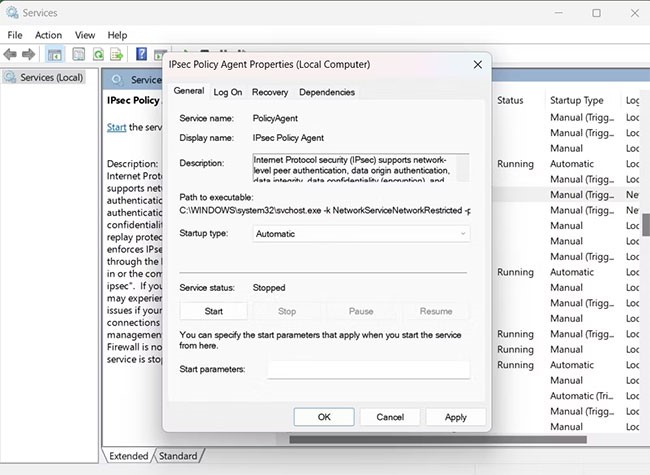
B5: Nhấp vào Apply > OK để lưu các thay đổi.
Bây giờ khởi động lại hệ thống và kiểm tra sự cố 0x80090011. Nếu nó vẫn tiếp tục, hãy thử giải pháp tiếp theo trong danh sách
Cập nhật Windows
Microsoft tung ra các bản cập nhật mới để khắc phục các sự cố nhỏ và nâng cao hiệu suất tổng thể của hệ thống. Và từ những gì nó trông như thế nào, mã lỗi Windows Hello 0x80090011 có thể là do một phiên bản Windows đã lỗi thời. Nếu có phiên bản Windows mới, hãy thử tải xuống để xem có khắc phục được lỗi này không.
Vô hiệu hóa phần mềm diệt virus và quét phần mềm độc hại
Đôi khi một phần mềm diệt virus có thể khiến lỗi 0x80090011 xuất hiện. Giải pháp là hãy thử tắt chương trình. Nếu cách đó không hiệu quả, hãy quét virus và xem liệu nó có tạo được bất kỳ thay đổi nào không. Nếu sử dụng phần mềm diệt virus tích hợp sẵn của Window, bạn có thể chạy quét ngoại tuyến bằng Microsoft Defender và kiểm tra xem nó có phát hiện bất kỳ phần mềm độc hại nào không.



