Cách tạo máy ảo bằng vSphere Client 7.0
VMware phát hành vSphere 7 vào tháng 4 năm 2020. VMware ESXi 7 và VMware vSphere Client 7 là các thành phần quan trọng của nền tảng ảo hóa này.
Một trong những lợi thế của việc sử dụng máy ảo trong VMware vSphere là dễ dàng thực hiện sao lưu. Tận dụng các giải pháp sao lưu ngoại vi VMware hiện đại như NAKIVO Backup & Replication. Giải pháp này cung cấp khả năng bảo vệ dữ liệu toàn cầu, hỗ trợ VMware vSphere 7 và có thể sao lưu các máy ảo ở cấp độ máy chủ ngay cả khi các máy ảo đang chạy trong một cụm và có khả năng chịu lỗi.
Quy trình làm việc
Trong ví dụ được sử dụng trong bài viết này, nhiều máy chủ ESXi được VMware vCenter Server quản lý.
Mở trình duyệt web của bạn và nhập địa chỉ IP của VMware vSphere Client 7. Trong ví dụ này, địa chỉ IP của vCenter là 10.10.20.7. Chọn Launch vSphere Client (HTML5).
Nhập tên người dùng domain\username và sau đó nhập mật khẩu. Bạn có thể sử dụng tài khoản quản trị hoặc tài khoản khác có đủ quyền để tạo máy ảo trong vCenter. Chọn Login.
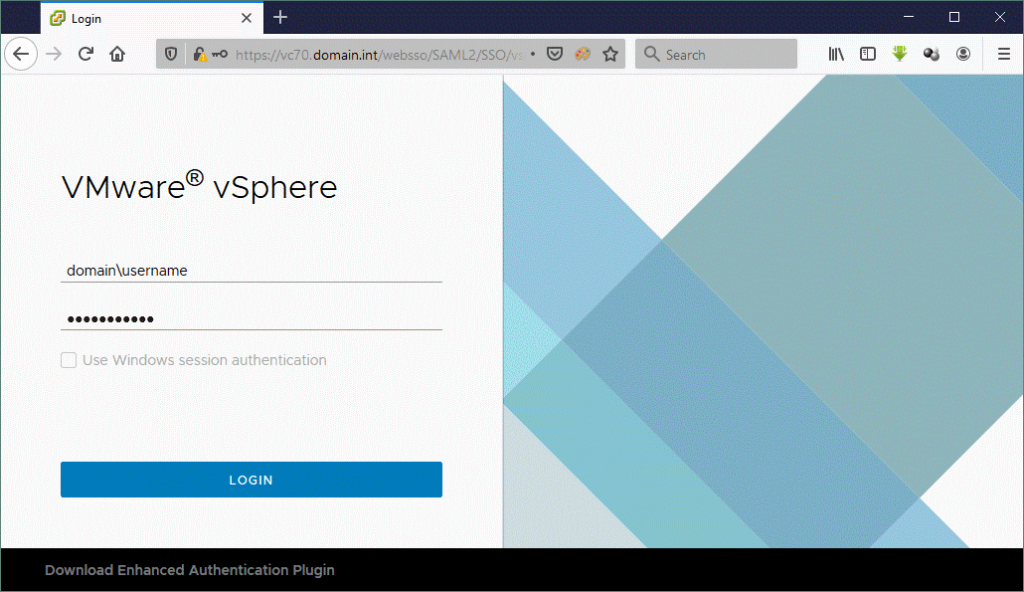
Khi bạn đăng nhập vào vCenter 7, chọn Hosts and Clusters, chọn trung tâm dữ liệu của bạn và nhấp vào máy chủ ESXi mà bạn muốn tạo một máy ảo mới. Trong trường hợp của chúng tôi, chúng tôi sẽ tạo một máy ảo trên máy chủ ESXi 7 với địa chỉ IP 10.10.20.86. Sau khi chọn máy chủ ESXi, hãy đảm bảo rằng có đủ tài nguyên trống, chẳng hạn như CPU, bộ nhớ và dung lượng lưu trữ. Chọn Actions > New virtual machine để bắt đầu tạo một máy ảo mới trên máy chủ ESXi đã chọn bằng cách sử dụng VMware vSphere Client.
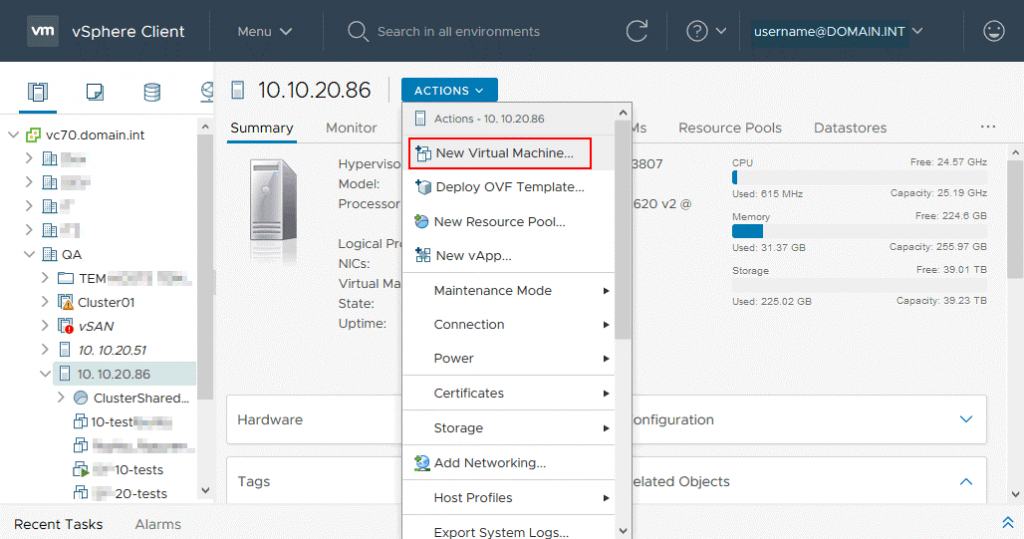
Trình hướng dẫn máy ảo mới
Một trình hướng dẫn máy ảo mới sẽ mở ra.
- Select a creation type, chọn Create a new virtual machine, chọn Next để tiếp tục cài đặt.

- Select a name and folder, nhập tên máy ảo mới, ví dụ blog-Ubuntu1, sau đó chọn vị trí cho máy ảo mới.

- Select a compute resource. Chọn máy chủ ESXi để chạy một máy ảo mới. Ví dụ tạo một máy ảo mới trên máy chủ ESXi với địa chỉ IP 10.10.20.86. Kiểm tra khả năng tương thích thành công có nghĩa là mọi thứ đều chính xác và bạn có thể tiếp tục.

- Select storage. Chọn một datasotre nơi các tệp máy ảo, bao gồm cả các tệp đĩa ảo, sẽ được lưu trữ. Đảm bảo rằng có đủ dung lượng trống trên kho dữ liệu đã chọn. Trong ví dụ này, kho dữ liệu 86-HDD-R1 được chọn.

- Select compatibility. Chọn khả năng tương thích cho máy ảo này tùy thuộc vào máy chủ ESXi được sử dụng trong môi trường của bạn. VMware vCenter 7.0 có thể được cấu hình để quản lý các máy chủ ESXi 7.0, ESXi 6.7 và ESXi 6.5. Mức độ tương thích ESXi xác định phiên bản phần cứng của máy ảo. Mức độ tương thích của ESXi 7.0 được sử dụng cho phần cứng VM phiên bản 17 và hỗ trợ tất cả các tính năng vSphere 7.
Các tùy chọn có sẵn là:
- Hardware version 16 – VMware Workstation 15 and ESXi 7.0
- Hardware version 15 – ESXi 6.7 U2 and later
- Hardware version 14 – ESXi 6.7 and later
- Hardware version 13 – ESXi 6.5 and later
Nếu bạn có các máy chủ ESXi cũ hơn (ESXi 6.5, ESXi 6.7), hãy chọn phiên bản ESXi thấp nhất để có thể di chuyển các máy ảo sang các máy chủ ESXi đó từ một máy chủ chạy ESXi 7.

- Select a guest OS. Chọn một nhóm hệ điều hành khách và sau đó chọn một phiên bản hệ điều hành khách. Ví dụUbuntu Linux 19 x64.Guest OS Family: Linux
Guest OS Version: Ubuntu Linux (64-bit)
Việc chọn đúng hệ điều hành khách trong danh sách cho phép trình hướng dẫn cung cấp cấu hình mặc định phù hợp của máy ảo để cài đặt hệ điều hành trên máy ảo.

- Customize hardware. Cấu hình phần cứng ảo cho máy ảo. Nhấp vào loại phần cứng để mở rộng cài đặt. Trong hầu hết các trường hợp, bạn có thể để cài đặt mặc định ngoại trừ:CPU – chọn số lượng bộ xử lý và lõi CPU.
Bộ nhớ – xác định dung lượng RAM.

New Hard disk –chọn kích thước của đĩa cứng ảo và kiểu cung cấp. Bạn có thể chọn Thin Provision, Thick Provision Lazy Zeroed, hoặc Thick Provision Eager Zeroed. Nếu máy ảo mới của bạn cần sử dụng nhiều đĩa ảo, bạn có thể tạo nhiều đĩa hơn bằng cách nhấp vào Add New Device > Hard disk. Tương tự, bạn có thể thêm bộ điều hợp mạng, CD-ROM và các thiết bị khác. Có thể chỉnh sửa cài đặt VM sau khi tạo VM.
New Network. Chọn mạng mà bộ điều hợp mạng ảo của máy ảo phải được kết nối. Ví dụ, kết nối máy ảo mới với mạng 10.10.23.0/24.
New CD/DVD Drive. Bạn cần cấu hình ổ CD / DVD để khởi động từ phương tiện cài đặt hệ điều hành và cài đặt hệ điều hành. Có nhiều lựa chọn.
Client Device-một đĩa quang được lắp vào ổ CD / DVD trên máy khách được sử dụng để khởi động trình cài đặt hệ điều hành. Bạn cần chèn phương tiện quang học vào DVD-ROM của máy tính mà bạn đang sử dụng VMware vSphere Client.
Datastore ISO File. Tải lên hình ảnh ISO của đĩa cài đặt vào kho dữ liệu được đính kèm với máy chủ ESXi mà bạn đang tạo một máy ảo mới và sẽ cài đặt hệ điều hành. Sau đó chọn tệp ISO đã tải lên trên kho dữ liệu.
Content Library ISO File. Chọn tệp ảnh ISO cần thiết từ Thư viện Nội dung. Bạn nên tải tệp ISO lên Thư viện Nội dung trước khi có thể chọn hình ảnh.

- Ready to complete. Kiểm tra cấu hình cho máy ảo mới của bạn và chọn Finish để tạo máy ảo mới. Nếu bạn quên định cấu hình một số cài đặt, hãy quay lại và chỉnh sửa các cài đặt cần thiết.
 Kết luận
Kết luận
Bài viết này đã trình bày quy trình tạo một máy ảo mới trong VMware vSphere 7. Tạo một máy ảo mới trong VMware vSphere Client 7 do vSphere 7 cung cấp tương tự như tạo một máy ảo mới trong các phiên bản vSphere trước đó như vSphere 6.7 và vSphere 6.5 .Sử dụng vSphere Client không phải là lựa chọn duy nhất để tạo một máy ảo mới.Bạn cũng có thể tạo một máy ảo mới trên máy chủ ESXi bằng cách sử dụng Máy trạm VMware sau khi kết nối với Máy chủ vCenter hoặc máy chủ ESXi.Một phương pháp khác là sử dụng VMware Host Client bằng cách kết nối với máy chủ ESXi trong trình duyệt web (nó phải được vCenter cho phép nếu máy chủ ESXi do vCenter quản lý).

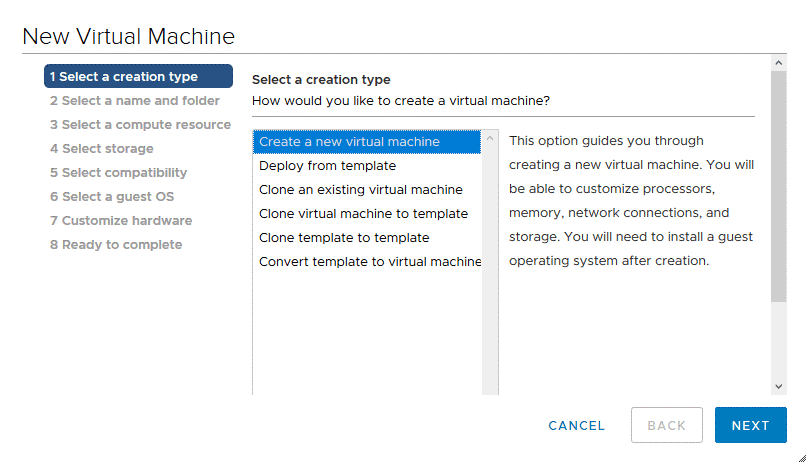
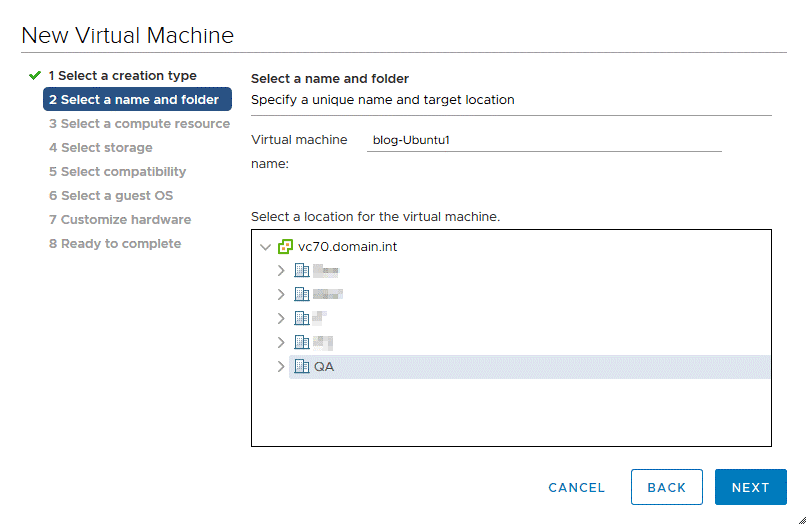
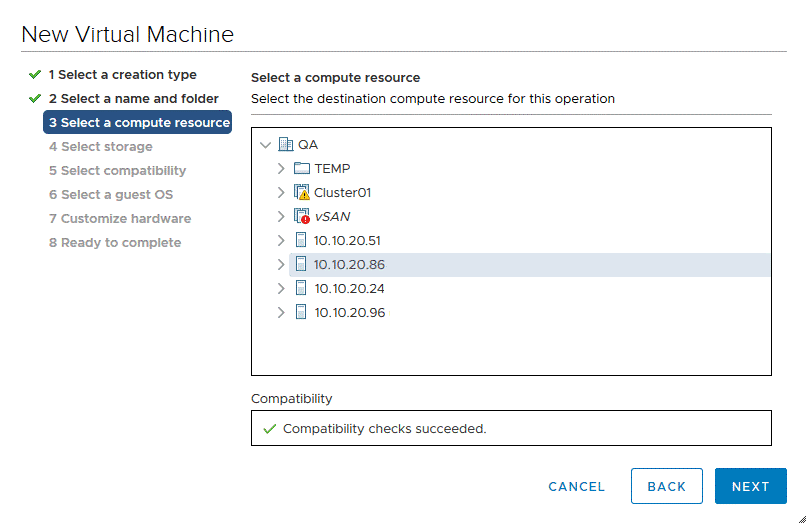
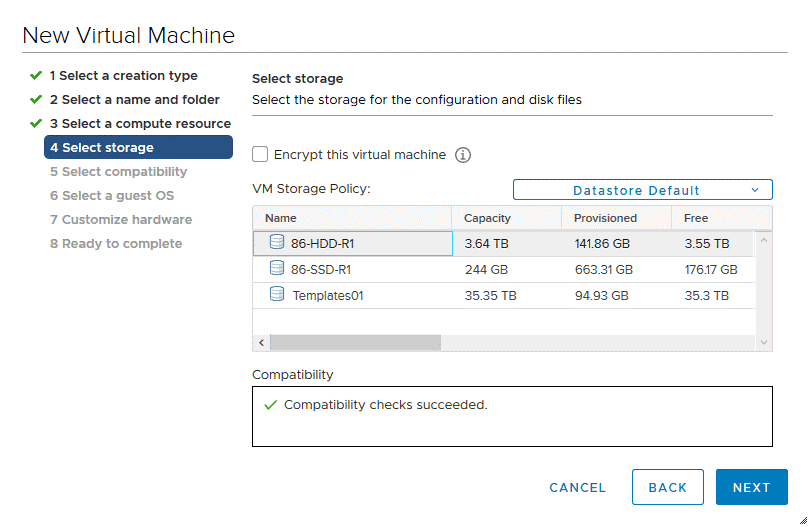
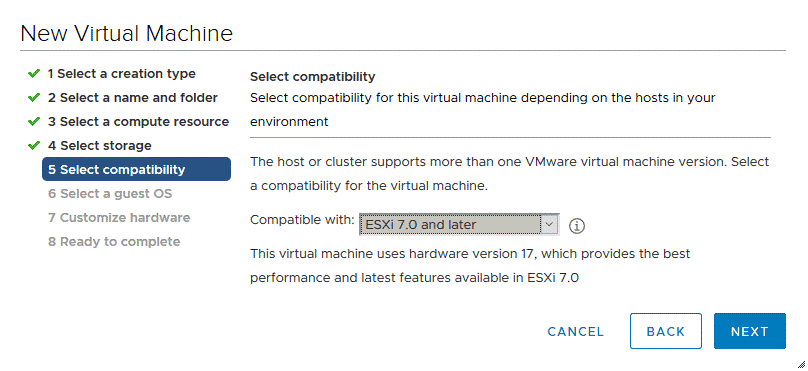
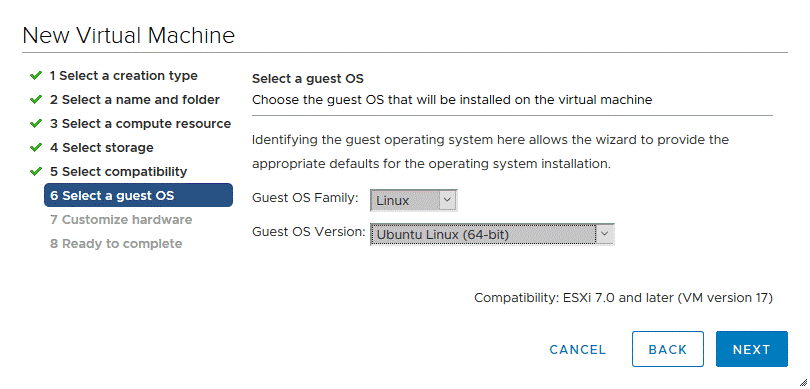
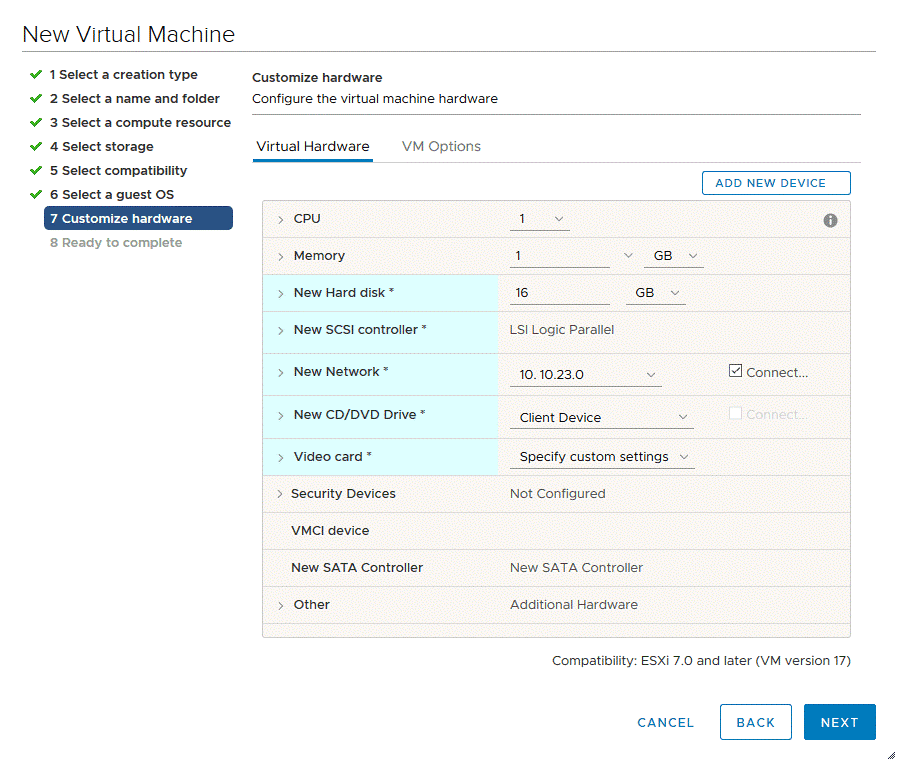
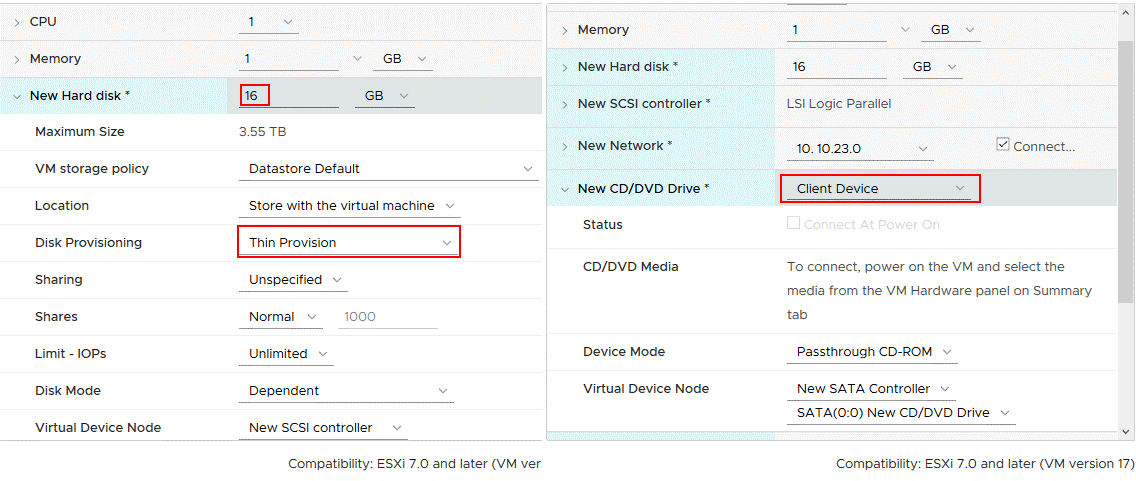
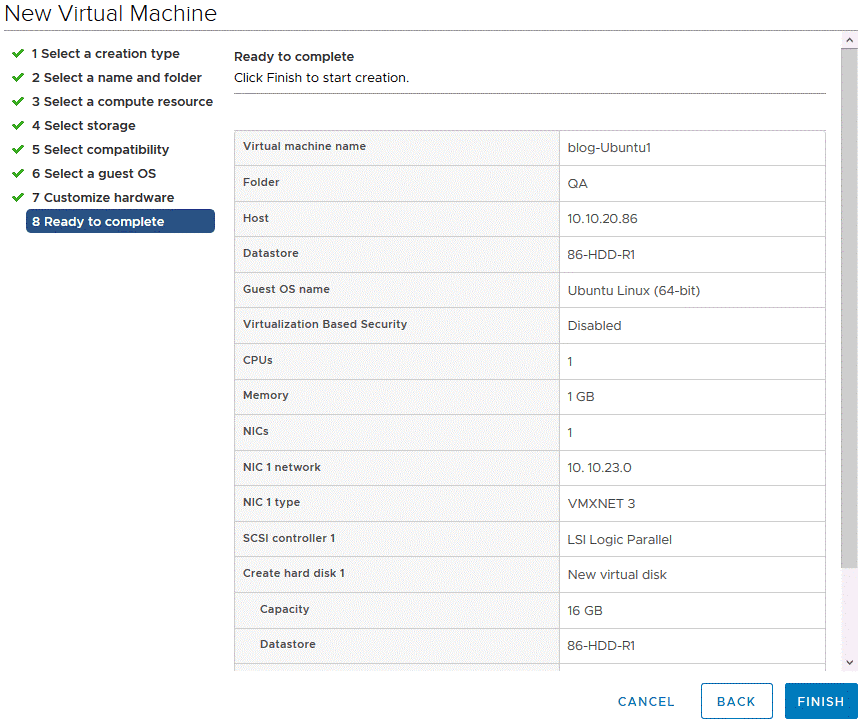 Kết luận
Kết luận


