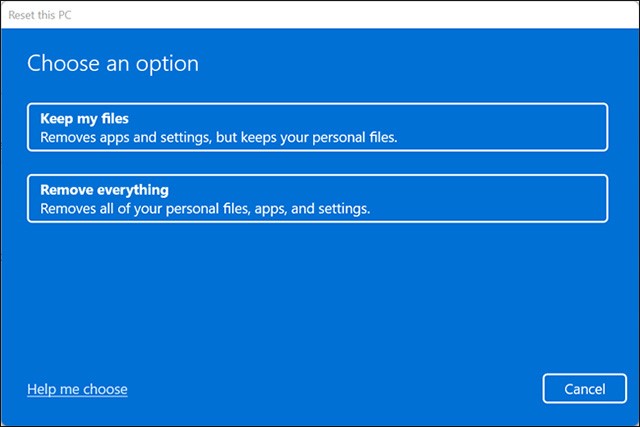Tính năng “Reset This PC” hoạt động thế nào trên Windows 11?
Cài đặt lại Windows không bao giờ là một trải nghiệm thú vị, nhưng đôi khi nó là cần thiết để giúp PC của bạn trở lại hoạt động bình thường. Trên Windows 11, Microsoft đã làm cho quá trình này dễ dàng hơn đáng kể với tính năng “Reset This PC”. Vậy tính năng này hoạt động như thế nào? Cùng tìm hiểu ngay sau đây.
Khi nào bạn nên sử dụng “Reset This PC”?
Lỗi, xung đột phần mềm là điều không thể tránh khỏi trên bất cứ hệ điều hành nào, và Windows cũng không phải là ngoại lệ. Đôi khi đó không phải là vấn đề lớn – trình duyệt của bạn bị trục trặc, trò chơi bị treo hoặc tài liệu Excel quá “cồng kềnh” và ngừng phản hồi… Nhưng điều gì sẽ xảy ra nếu vấn đề bắt nguồn từ bản thân hệ điều hành?
Trong một thời gian dài, có hai lựa chọn để người dùng PC Windows giải quyết vấn đề nêu trên. Đầu tiên là khắc phục mọi thứ theo cách thủ công. Tuy nhiên, việc giải quyết các sự cố nghiêm trọng với Windows có thể là một nhiệm vụ khó khăn, ngay cả khi bạn là người am hiểu và có kinh nghiệm. Phương án thứ hai đơn giản và thường được lựa chọn nhiều hơn: Cài đặt lại (reinstall) hoàn toàn Windows.
Tuy nhiên, các chuyên gia vẫn thường khuyến nghị người dùng nên cố gắng tìm cách khắc phục vấn đề theo kiểu thủ công trước khi chuyển thẳng đến tùy chọn “Reset This PC”. Bằng cách này, người dùng có thể tự tránh khỏi rắc rối khi cài đặt lại tất cả các chương trình yêu thích của mình, định cấu hình lại Windows 11 và cài đặt lại toàn bộ trình điều khiển (driver) cần thiết trên hệ thống.
Tuy nhiên, nếu bạn đã cố gắng khắc phục sự cố mà không thành công – hoặc cảm thấy không muốn thử – thì cài đặt lại Windows có thể là lựa chọn tốt nhất.
(Mẹo: Nhiều người sẽ chọn giải pháp cài đặt lại PC Windows để cố gắng khắc phục sự cố màn hình xanh chết chóc (BSOD) thường xuyên. Hãy thử cài đặt lại tất cả các gói driver trước khi reset PC. Nếu BSOD vẫn tiếp tục sau khi bạn sử dụng tính năng “Reset This PC”, gần như chắc chắn bạn đã gặp sự cố liên quan đến phần cứng).
Tính năng “Reset This PC” hoạt động thế nào trên Windows 11?
Khi bạn reset PC, Windows sẽ được đưa về trạng thái ban đầu. Nếu bạn mua một hệ thống máy tính build sẵn, điều đó có nghĩa là mọi thứ sẽ trông giống hệt như khi bạn “lấy nó ra khỏi hộp”. Trong trường hợp bạn đã sử dụng giấy phép Windows bán lẻ để cài đặt trên PC, bạn sẽ nhận được một hệ điều hành hoàn toàn sạch.
Sự khác biệt quan trọng cần lưu ý là những gì sẽ xảy ra với tất cả các tệp trên hệ thống. Sẽ có 2 lựa chọn cho bạn: Xóa sạch dữ liệu cục bộ trên máy tính và cài đặt lại Windows, hoặc giữ tất cả tệp và cài đặt lại Windows.
Nếu bạn chọn “Keep My Files”, hầu hết các tệp và thư mục trong thư mục người dùng của bạn trên hệ thống sẽ được giữ nguyên trong khi Windows tự cài đặt lại.
Quá trình “Reset This PC” nhìn chung thường diễn ra suôn sẻ. Nhưng để đề phòng mọi rủi ro thất thoát dữ liệu, bạn nên dành thời gian để sao lưu thủ công những tệp quan trọng trên hệ thống. Điều này cũng không thừa bởi bạn sẽ chẳng thể biết khi nào ổ cứng của mình có thể bị lỗi.
(Lưu ý: Tùy chọn “Keep My Files” sẽ không giúp giữ lại các chương trình bạn đã cài đặt. Hầu hết tất cả các ứng dụng bạn chạy trên máy tính của mình đều sẽ bị xóa hoàn toàn khi cài đặt lại Windows).
Cách “Reset This PC” trên Windows 11?
Để bắt đầu, hãy mở ứng dụng Settings trên PC Windows 11 của bạn. Thực hiện việc này bằng cách nhấn tổ hợp phím Windows + i. Sau đó, điều hướng đến System > Recovery. Ngoài ra, bạn có thể nhấn nút Start, nhập từ khóa “Reset this PC” vào thanh tìm kiếm, sau đó nhấn Enter, hoặc nhấp vào “Open” để chuyển trực tiếp đến cửa sổ cần thiết.
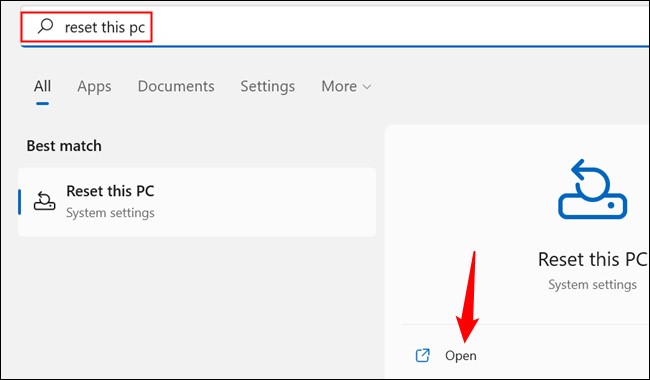
Trong menu “Recovery”, bên trong tùy chọn “Reset this PC”, bạn nhấp chọn “Reset PC”.
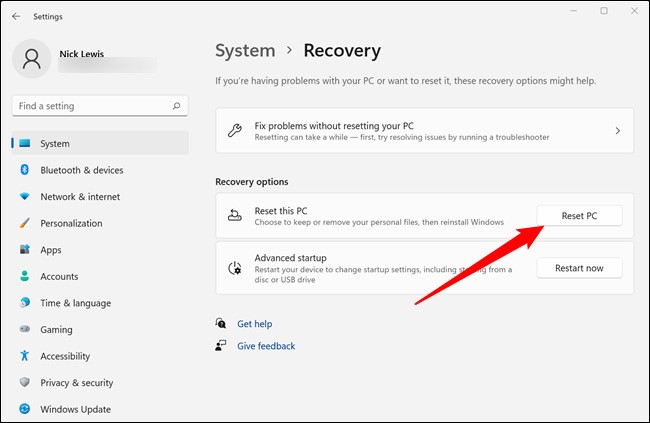
Lập tức cửa sổ “Reset this PC” sẽ hiện ra trên màn hình. Trong cửa sổ này, hãy chọn một trong hai tùy chọn sau:
- Keep My Files:Chọn tùy chọn này để xóa các ứng dụng và gói cài đặt hiện có trên hệ thống, nhưng sẽ giữ lại các tệp cá nhân của bạn.
- Remove Everything: Chọn tùy chọn này để xóa mọi thứ trên hệ thống, bao gồm ứng dụng, cài đặt và thậm chí cả tệp cá nhân của bạn. Đây sẽ là tùy chọn tối ưu nếu bạn có ý định bán hoặc tặng thiết bị của mình cho một người khác.
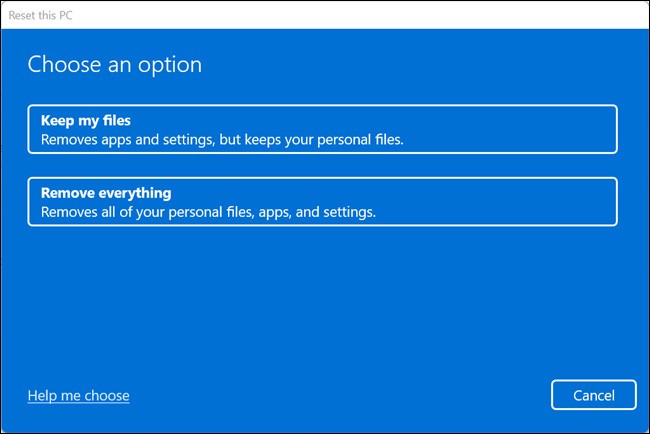
Sau khi bạn chọn 1 tùy chọn, màn hình “How Would You Like to Reinstall Windows” sẽ hiện ra. Nếu muốn cài đặt lại Windows 11 từ đám mây, hãy chọn “Cloud Download”. Trong trường hợp bạn muốn thực hiện cài đặt cục bộ như truyền thống, hãy chọn tùy chọn “Local Reinstall”.
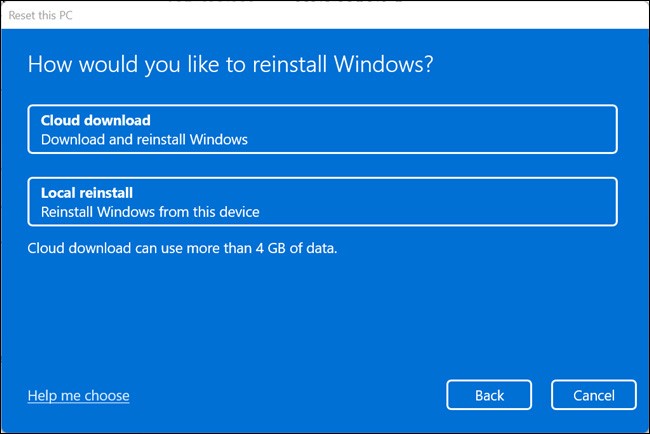
Nói chung, nếu bạn đang thực hiện quá trình thiết lập lại vì một vấn đề gì đó trên hệ thống đang trục trặc và có thể bị hỏng, hãy sử dụng tùy chọn cài đặt đám mây. Cài đặt đám mây sẽ tải xuống bản sao Windows mới trực tiếp từ Microsoft và mọi tệp có khả năng bị hỏng sẽ được thay thế hoàn toàn.
(Cảnh báo: Việc download dữ liệu cài đặt cần thiết từ đám mây sẽ tiêu tốn khoảng 4 gigabyte bộ nhớ. Điều này không quá lớn theo các tiêu chuẩn hiện đại, nhưng bạn cũng cần lưu ý để mọi thứ diễn ra suôn sẻ).
Nếu bạn chỉ muốn loại bỏ sự lộn xộn và cố gắng tăng tốc máy tính của mình, tùy chọn cài đặt cục bộ sẽ là ổn. Windows sẽ được thiết lập lại bằng cách sử dụng các tệp đã có trên PC,
Tất cả những gì bạn phải làm là đợi Windows download dữ liệu cần thiết và cài đặt lại. Bản thân quá trình download sẽ không mất quá nhiều thời gian – có thể là 5-10 phút – nhưng cũng có thể lâu hơn nếu bạn có kết nối internet chậm, kém ổn định.
Quá trình cài đặt sẽ diễn ra khá nhanh chóng, đặc biệt nếu hệ thống của bạn đang khởi động từ SSD. Trong trường hợp bạn vẫn đang sử dụng HDD thông thường thì về cơ bản sẽ mất nhiều thời gian hơn.
Chúc bạn thực hiện thành công!